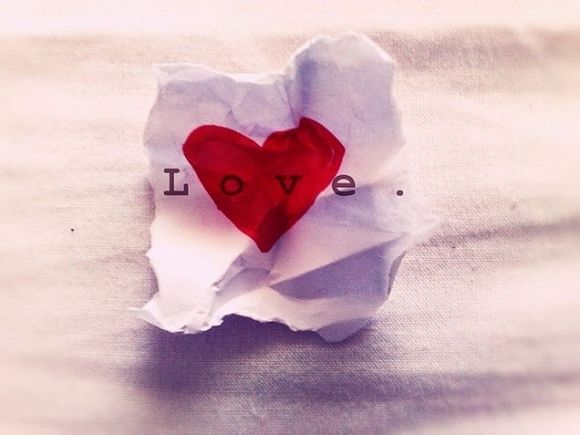
在Windows7操作系统中,磁盘管理是一项基础而重要的任务,它可以帮助我们优化存储空间,提高系统性能。下面,我将详细介绍如何在Windows7中进行磁盘管理,帮助你解决实际问题。
一、检查磁盘空间
1.打开“计算机”窗口,右击想要检查的磁盘,选择“属性”。
2.在“属性”窗口中,切换到“常规”选项卡,查看磁盘的总容量、已用空间和可用空间。二、格式化磁盘
1.在“计算机”窗口中,右击想要格式化的磁盘,选择“格式化”。
2.在弹出的“格式化”窗口中,选择文件系统(如NTFS或FAT32),设置分配单元大小,勾选“执行快速格式化”以节省时间。
3.点击“开始”按钮,等待格式化完成。三、扩展磁盘空间
1.在“计算机”窗口中,右击想要扩展的磁盘,选择“属性”。
2.切换到“分区”选项卡,点击“磁盘管理”旁边的“操作”按钮。
3.选择“扩展卷”,根据提示操作,完成磁盘空间的扩展。四、压缩磁盘空间
1.在“计算机”窗口中,右击想要压缩的磁盘,选择“属性”。
2.切换到“分区”选项卡,点击“磁盘管理”旁边的“操作”按钮。
3.选择“压缩卷”,根据提示操作,完成磁盘空间的压缩。五、创建磁盘分区
1.在“计算机”窗口中,右击想要创建分区的磁盘,选择“新建分区”。
2.根据提示设置分区大小、文件系统等,点击“下一步”。
3.完成分区创建。六、删除磁盘分区
1.在“计算机”窗口中,右击想要删除分区的磁盘,选择“删除分区”。
2.确认删除操作,完成分区删除。七、更改驱动器号和路径
1.在“计算机”窗口中,右击想要更改驱动器号和路径的磁盘,选择“更改驱动器号和路径”。
2.点击“添加”或“更改”按钮,根据提示操作,完成驱动器号和路径的更改。八、检查磁盘错误
1.在“计算机”窗口中,右击想要检查的磁盘,选择“属性”。
2.切换到“工具”选项卡,点击“开始检查”。
3.勾选“自动修复文件系统错误”和“扫描并尝试恢复坏扇区”,点击“开始”。九、清理磁盘
1.在“计算机”窗口中,右击想要清理的磁盘,选择“属性”。
2.切换到“工具”选项卡,点击“立即清理”。
3.根据提示选择要清理的内容,点击“确定”。十、磁盘碎片整理
1.在“计算机”窗口中,右击想要整理的磁盘,选择“属性”。
2.切换到“工具”选项卡,点击“开始整理”。
3.等待整理完成。十一、备份磁盘
1.在“计算机”窗口中,右击想要备份的磁盘,选择“属性”。
2.切换到“工具”选项卡,点击“创建备份”。
3.根据提示操作,完成磁盘备份。通过以上步骤,你可以在Windows7中进行磁盘管理,优化存储空间,提高系统性能。希望这篇文章能帮助你解决实际问题。
1.本站遵循行业规范,任何转载的稿件都会明确标注作者和来源;
2.本站的原创文章,请转载时务必注明文章作者和来源,不尊重原创的行为我们将追究责任;
3.作者投稿可能会经我们编辑修改或补充。