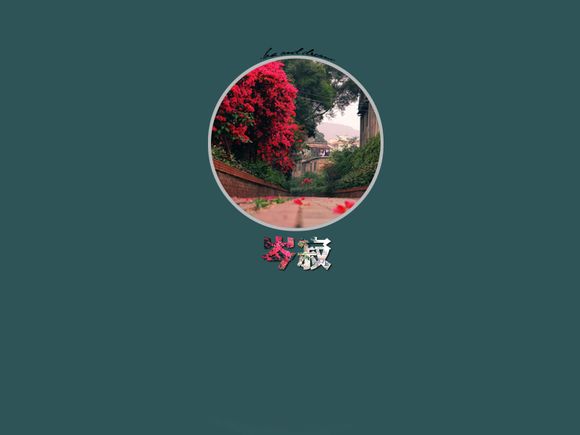
在Windows10系统中,很多人可能都希望将“此电脑”图标直接放置在桌面上,以便于快速访问。下面,我就为大家详细讲解如何轻松地将“此电脑”图标添加到桌面。
一、通过系统设置添加
1.打开Windows10的“此电脑”。
2.右键点击“此电脑”,选择“属性”。
3.在弹出的窗口中,点击左侧的“高级系统设置”。
4.在系统属性窗口中,点击“环境变量”。
5.在环境变量窗口中,找到“ath”变量,点击“编辑”。
6.在打开的编辑窗口中,将“C:\rogramFiles(x86)\WindowsResourceKits\Tools”路径添加到ath变量的末尾,点击“确定”。
7.重启电脑,即可在桌面上看到“此电脑”图标。二、通过右键菜单添加
1.打开Windows10的“此电脑”。
2.在桌面上任意空白处右键点击,选择“新建”。
3.在新建菜单中选择“快捷方式”。
4.在创建快捷方式窗口中,点击“浏览”,找到“此电脑”的路径(通常是C:\Users\你的用户名\Documents\桌面\此电脑.lnk)。
5.点击“确定”,然后点击“完成”。
6.将创建好的快捷方式拖动到桌面上。三、通过文件资源管理器添加
1.打开Windows10的“此电脑”。
2.点击“文件”菜单,选择“属性”。
3.在属性窗口中,点击“位置”选项卡。
4.点击“移动”按钮。
5.在移动窗口中,点击“新建”按钮,选择桌面文件夹,点击“确定”。
6.点击“移动”按钮,然后点击“完成”。
7.重启电脑,即可在桌面上看到“此电脑”图标。通过以上三种方法,你可以在Windows10系统中轻松地将“此电脑”图标添加到桌面上。希望这些方法能帮助你解决问题,提高工作效率。
1.本站遵循行业规范,任何转载的稿件都会明确标注作者和来源;
2.本站的原创文章,请转载时务必注明文章作者和来源,不尊重原创的行为我们将追究责任;
3.作者投稿可能会经我们编辑修改或补充。