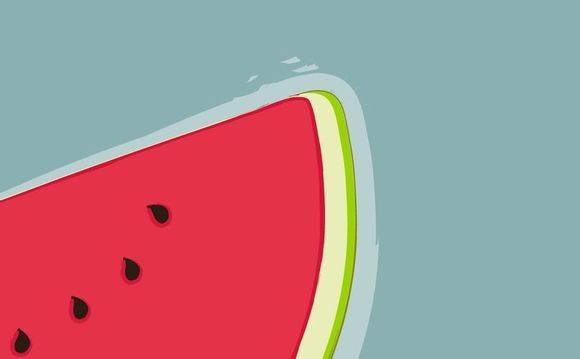
在Windows10系统中,如何让某些应用程序在开机时自动启动,已经成为许多用户关心的问题。以下是一些实用的方法,帮助你轻松实现这一功能。
一、使用“任务管理器”启动程序
1.按下“Win+R”键,输入“msconfig”并按回车,打开“系统配置”窗口。
2.点击“启动”标签,在这里可以看到所有在开机时启动的程序。
3.在启动项列表中找到想要自动启动的程序,选中它,点击“启用”或“禁用”按钮。
4.点击“确定”保存设置,重启电脑后即可看到程序在开机时自动启动。二、使用“计划任务”启动程序
1.打开“控制面板”,选择“程序”>
任务计划程序”。
2.在“任务计划程序库”中,选择“创建基本任务...”。
3.给任务起一个名称,输入描述信息,点击“下一步”。
4.在“触发器”选项中,选择“当计算机启动时”。
5.点击“下一步”,设置程序运行的路径和参数。
6.点击“下一步”,为任务设置触发条件(如每周、每天等)。
7.点击“下一步”,为任务设置启动条件(如用户登录、网络连接等)。
8.点击“完成”保存任务,重启电脑后即可看到程序在开机时自动启动。三、使用第三方软件启动程序
1.下载并安装一款适合自己需求的第三方启动管理软件,如“启动管理器”。
2.在软件界面中,找到想要在开机时启动的程序。
3.将程序拖拽到“开机启动”区域。
4.保存设置,重启电脑后即可看到程序在开机时自动启动。四、使用组策略编辑器启动程序
1.按下“Win+R”键,输入“gedit.msc”并按回车,打开“组策略编辑器”。
2.展开“计算机配置”>
管理模板”>
系统”>
启动和关机”。
3.双击“允许运行未列出的应用”,选择“已启用”。
4.点击“确定”保存设置,重启电脑后即可看到程序在开机时自动启动。通过以上方法,你可以在Windows10系统中轻松实现开机启动程序。希望这些实用的技巧能帮助你提高工作效率。
1.本站遵循行业规范,任何转载的稿件都会明确标注作者和来源;
2.本站的原创文章,请转载时务必注明文章作者和来源,不尊重原创的行为我们将追究责任;
3.作者投稿可能会经我们编辑修改或补充。