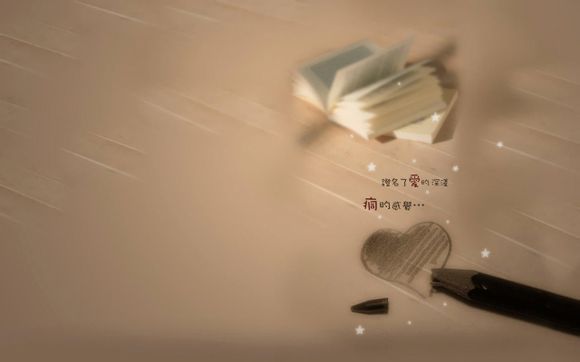
在当今信息化时代,打印机作为办公和家庭生活中不可或缺的设备,其网络共享功能更是提高了打印效率。不少用户在使用Windows10系统时遇到了“无法连接网络共享打印机”的问题。**将针对这一问题,详细解析原因并提供解决方法,帮助您轻松解决网络共享打印机连接难题。
一、检查网络连接
1.确保您的电脑已连接到网络,且网络信号稳定。 2.尝试重新启动路由器或交换机,有时网络设备会出现短暂故障。
二、检查打印机设置
1.打开打印机设置,确保打印机已启用网络共享功能。
2.检查打印机I地址,确保其处于同一网络段。
3.如果使用的是无线打印机,请确保其无线信号稳定。三、检查防火墙和杀毒软件
1.检查电脑防火墙设置,确保允许打印机共享。 2.检查杀毒软件设置,确保没有误报打印机共享功能。
四、修改打印机共享名
1.进入打印机设置,选择“共享”选项卡。 2.修改打印机共享名为默认的“rinterName”,避免出现冲突。
五、检查打印机驱动程序
1.打开“设备管理器”,查看打印机驱动程序是否正常安装。 2.如果发现驱动程序异常,尝试重新安装或更新。
六、检查组策略
1.以管理员身份登录电脑,打开“运行”窗口。
2.输入“gedit.msc”,打开本地组策略编辑器。
3.在“计算机配置”下,找到“管理模板”→“网络”→“网络策略和访问服务”→“网络连接安装向导”。
4.双击“不使用网络连接安装向导安装网络连接”,将其设置为“已启用”。七、重置网络适配器
1.打开“设备管理器”,找到并展开“网络适配器”。
2.右键点击您的网络适配器,选择“卸载设备”。
3.确认卸载,然后重启电脑。
4.重新安装网络适配器,并检查打印机共享功能。八、检查DNS服务器
1.以管理员身份登录电脑,打开“运行”窗口。
2.输入“services.msc”,打开服务管理器。
3.找到并双击“DNS客户端”服务,将其设置为“自动”。
4.重启电脑,检查网络连接。九、检查打印机端口
1.打开“设备管理器”,找到并展开“端口”。 2.检查打印机端口是否正常,如果没有找到打印机端口,尝试重新安装打印机驱动程序。
十、检查网络共享权限
1.打开“控制面板”→“系统和安全”→“网络和共享中心”。
2.在左侧菜单中选择“更改高级共享设置”。
3.确保“文件和打印机共享”和“网络发现”设置为“启用”。十一、联系专业技术人员
如果以上方法都无法解决问题,建议您联系专业技术人员进行诊断和维修。
通过以上方法,相信您已经能够解决Windows10无法连接网络共享打印机的问题。希望**能对您有所帮助,让您的生活和工作更加便捷。
1.本站遵循行业规范,任何转载的稿件都会明确标注作者和来源;
2.本站的原创文章,请转载时务必注明文章作者和来源,不尊重原创的行为我们将追究责任;
3.作者投稿可能会经我们编辑修改或补充。