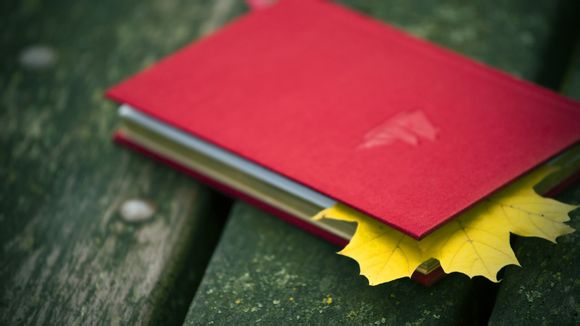
在Windows10系统中,合理设置缓存可以提高系统运行效率,节省磁盘空间,同时也能提升应用程序的加载速度。下面,我将为大家详细介绍如何在Windows10中设置缓存,帮助大家优化系统性能。
一、系统缓存设置
1.打开“设置”菜单,点击“系统”。
2.在左侧菜单中选择“存储”。
3.在右侧窗口中,找到“存储感知”选项,点击“更改设置”。
4.在弹出的窗口中,勾选“清理不必要的文件”选项,系统会自动清理临时文件和缓存。二、应用程序缓存设置
1.打开“设置”菜单,点击“系统”。
2.在左侧菜单中选择“应用”。
3.在右侧窗口中,找到“管理应用程序和功能”选项,点击“打开”。
4.在弹出的窗口中,找到需要设置缓存的应用程序,点击“更改”。
5.在应用程序设置窗口中,找到“存储”选项,根据需要调整缓存大小。三、浏览器缓存设置
1.打开浏览器,点击右上角的三个点(设置菜单)。
2.在下拉菜单中选择“设置”。
3.在左侧菜单中选择“隐私和安全”。
4.在右侧窗口中,找到“清除浏览数据”选项,勾选“缓存”。
5.点击“清除数据”按钮,系统会自动清除浏览器缓存。四、游戏缓存设置
1.打开“设置”菜单,点击“游戏”。
2.在左侧菜单中选择“游戏库”。
3.找到需要设置缓存的游戏,点击“管理”。
4.在游戏设置窗口中,找到“存储”选项,根据需要调整缓存大小。五、系统更新缓存设置
1.打开“设置”菜单,点击“更新与安全”。
2.在左侧菜单中选择“Windows更新”。
3.在右侧窗口中,找到“高级选项”。
4.在“可选更新”部分,勾选“驱动程序”和“可选更新”。
5.点击“下载并安装”按钮,系统会自动下载并安装更新。通过以上步骤,您可以在Windows10系统中对系统、应用程序、浏览器、游戏和系统更新进行缓存设置。这样,不仅能提高系统性能,还能节省磁盘空间。希望**能帮助到您,祝您使用愉快!
1.本站遵循行业规范,任何转载的稿件都会明确标注作者和来源;
2.本站的原创文章,请转载时务必注明文章作者和来源,不尊重原创的行为我们将追究责任;
3.作者投稿可能会经我们编辑修改或补充。